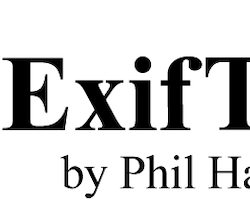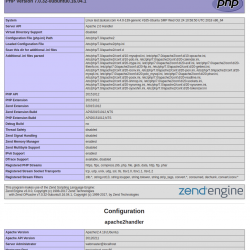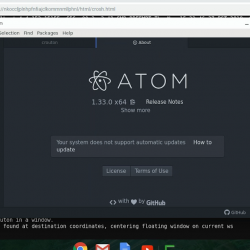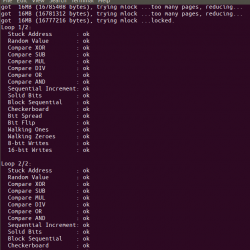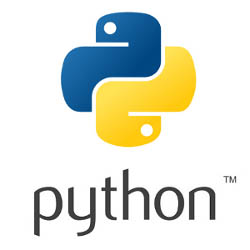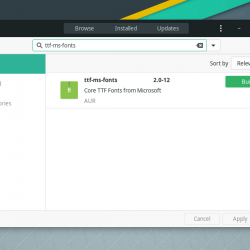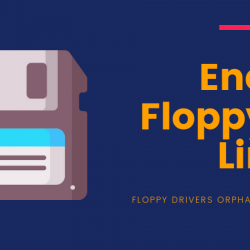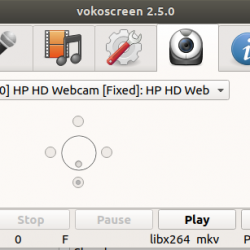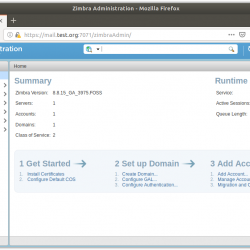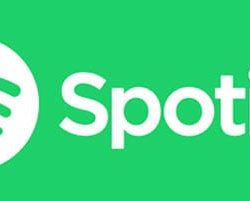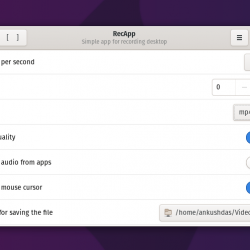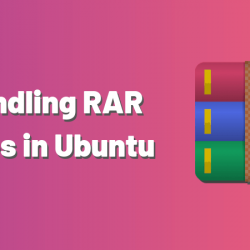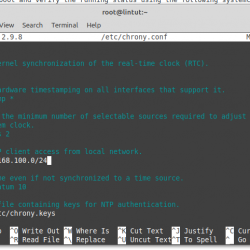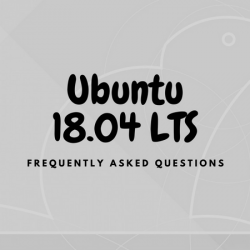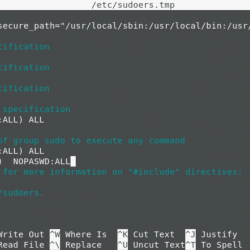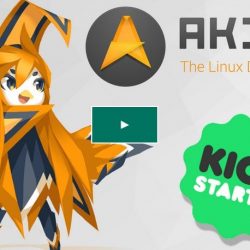几乎所有处理视频的人都可能听说过 FFmpeg。 对于那些不熟悉的人来说,FFmpeg 是一个免费的开源程序,可以将任何视频格式转换为另一种格式并更改其编解码器。
FFmpeg 支持几乎所有的音频/视频编解码器(H.264、H.265、VP8、VP9、AAC、OPUS 等)、文件格式(MP4、FLV、MKV、TS、WEBM、MP3 等),甚至流协议(HTTP、RTMP、RTSP、HLS 等)。
下面介绍如何在 Linux 上安装和使用 FFmpeg 处理音频和视频文件。
Linux 上的 FFmpeg 安装
FFmpeg 是一个免费的开源工具,可在几乎所有主要 Linux 发行版的默认存储库中使用。 你也可以 获取它的源代码 如果你想自己编译它是免费的。
# Debian
sudo apt install ffmpeg
# Fedora
sudo dnf install https://download1.rpmfusion.org/free/fedora/rpmfusion-free-release-$(rpm -E %fedora).noarch.rpm
sudo dnf -y install ffmpeg
# RHEL/CentOS
yum install ffmpeg ffmpeg-devel
# Arch Linux
pacman -S ffmpeg
如果安装过程一切顺利,你在使用的时候应该可以看到FFmpeg的版本了 -版本 争论。
ffmpeg -version
使用 FFmpeg 获取视频信息
可以使用 FFmpeg 查看要编辑的视频的信息 -一世 旗帜:
ffmpeg -i example-video.mp4 -hide_banner
在这里, -hide_banner 参数的作用是隐藏不必要的信息。 您可以删除此参数并查看输出的差异。
如您所见,可以获得大量信息,例如示例视频的视频编解码器类型、创建日期、元数据和编码器结构。
将视频或音频文件转换为另一种格式
FFmpeg 最有用的功能之一是它可以将视频或音频转换为另一种格式。 你可以用简单的单行来做到这一点。
使用 FFmpeg MOV 到 MP4
您可以使用以下命令使用 FFmpeg 将您的 MOV 格式视频文件转换为 MP4:
ffmpeg -i input-mov-video.mov output-video.mp4首先,使用 -一世 参数,代表输入视频。 然后,输入要转换的文件。 最后,输入要转换的格式。 你可以给你的输出任何你想要的名字。
当 FFmpeg 运行时,它会在命令屏幕上显示它所做的更改。 您的输出文件将存储在您当前的工作目录中。
WAV 到 MP3 与 FFmpeg
与视频类似,您可以对音频文件进行相同的转换。 例如,您可以将 WAV 音频文件转换为 MP3,如下所示:
ffmpeg -i example-wav.wav -vn -ar 48000 -ac 2 -b:a 256 output.mp3
该命令的参数比视频转换方法要多,但也不难理解。 要解释这些:
- -vn: 有时你听的音频文件有图片。 这些图像通常来自视频。 如果您不希望在输出中出现此类图像,则可以使用此参数。
- -ar:此参数允许您设置要转换的音频文件的音频频率。 您可以使用 8kHz、44.1kHz 或 48kHz 等值调整音质和频率。
- -ac:您之前可能听说过单声道和立体声这两个术语。 此参数可以帮助您设置音频通道的数量。
- -b:a:此参数允许您设置每秒的音频比特率。 千位越高,音质越高。
使用 FFmpeg 进行音频操作
FFmpeg 还可以将音频与视频分开。 为此,使用 -vn 范围:
ffmpeg -i example-video.mp4 -vn output.mp3如果您设法将音频与视频分开,您现在可以尝试从视频中删除音频。 这里的区别是 -一个 范围。 如果要禁用视频中的任何声音,则应牢记此参数:
ffmpeg -i example-video.mp4 -an output-mute.mp4使用 FFmpeg 处理视频大小
视频大小有时会很烦人,尤其是当您想将它们上传到某个地方时。 您不再需要下载程序来修剪它们,因为 FFmpeg 可以为您做到这一点。 但是,您需要了解一些参数:
- -ss:使用此参数设置剪辑的开始时间
- -至:允许您指定剪辑的结束时间
- -C:使用此参数设置剪辑的编解码器
- -t:使用此参数设置剪辑的持续时间
您可以使用这些参数导出许多示例。 例如,如果你想修剪视频,你可以使用类似的东西:
ffmpeg -i example-video.mp4 -ss 00:02:25 -to 00:03:50 -c copy output-trim.mp4
也可以只裁剪视频内的图像而不是整个视频。 为此,您可以使用以下方法:
ffmpeg -i example-video.mp4 -filter:v "crop=w:h:x:y" output-crop.mp4
以下是上述命令中使用的参数:
- -过滤器:v:此参数指定您将应用于视频的过滤过程
- 庄稼:此参数用于指定将执行剪辑操作
- w:h:x:y:正如您可能已经猜到的那样,w、h、x 和 y 变量分别表示裁剪框的宽度、高度和位置
使用 FFmpeg 在 Linux 上编辑视频
编辑视频并不仅仅是修剪和剪切。 有时您还需要更改视频的比例。 以下命令会将视频大小调整为您想要的大小:
ffmpeg -i example-video.mp4 -vf scale=1920:1080 output-scale.mp4- -vf:此参数的作用与 -过滤器:v 上面看到的论点
- 规模:您可以使用此参数在输出中指定所需的比例大小
FFmpeg 还允许您组合多个视频。 想象一下,您有多个使用相同编解码器编码的剪辑。 Enter 您要合并的视频列表 。文本 文件。 然后,运行以下命令:
ffmpeg -f concat -i my-video-list.txt -c copy sum-output.mp4
这 连接 此处的参数组合您的文件。 也可以使用 FFmpeg 旋转视频:
ffmpeg -i example-video.mp4 -vf "transpose=2" output-rotate.mp4- 转置=0:垂直翻转(默认)
- 转置=1:顺时针旋转 90 度
- 转置=2:逆时针旋转 90 度
- 转置=3: 垂直翻转
要将视频顺时针旋转 180 度,您需要指定 transpose 参数两次:
ffmpeg -i example-video.mp4 -vf "transpose=2,transpose=2" output-rotate.mp4FPS 和 GOP 操作
如您所知,FPS 表示每秒帧数。 GOP(图片组)是两个关键帧之间的距离。 FFmpeg 也可用于更改一些参数,包括 FPS 和 GOP。 如果您使用以下命令,FFmpeg 会将原始 FPS 更改为您设置的值:
ffmpeg -i example-video.mp4 -vf "fps=60" output-fps.mp4
对于 GOP,您可以使用 -G 参数并将其值设置为您想要的任何值。 请注意,强制使用过多的关键帧可能对某些编码器的前向算法有害。
ffmpeg -i example-video.mp4 -g 200 output-gop.mp4使用 FFmpeg 创建动画 GIF
FFmpeg 也是将视频转换为动画 GIF 的理想选择。 您可以使用简单的转换命令来执行此操作:
ffmpeg -i example-video.mp4 output-gif.gif
但有时,您可能想要自定义 GIF。 您可以使用上面讨论的各种参数来实现此目的:
ffmpeg -ss 00:01:15 -i example-video.mp4 -to 10 -r 10 -vf scale=250:-1 output-gif.gif
这 -r 这里的参数表示帧速率。 如您所见,在单行命令中可以进行许多不同的自定义。
使用 FFmpeg 从视频中提取帧
除了将一张或多张图像转换为视频外,您还可以从视频中提取帧。 以下命令将从您的输入视频中每秒提取一帧。 此外,这些提取的图像将具有两位数的名称,例如 01.jpeg, 02.jpeg等。如果你愿意,你也可以添加你学过的其他参数。
ffmpeg -i example-video.mp4 -r 1 image-%02d.jpeg
您还可以对提取的图像使用其他格式,例如 PNG 和 BMP。
为什么要在 Linux 上使用 FFmpeg?
如您所见,FFmpeg 在很多方面都非常有优势。 您不需要为此具备任何技术知识或专业 Linux 经验。 只需几个参数,您就可以执行各种媒体处理功能。 如果您要进行不太长的编辑,则不需要昂贵的计算机程序和在线高级会员资格。 此外,FFmpeg 即使在低端设备上也能很好地工作。
此外,FFmpeg 的功能不限于以上。 当您阅读文档和用户手册时,您可以看到该软件实际上是多么强大。 即使使用 – 帮助 参数和 男人 命令,您可以获得有关使用 FFmpeg 的更多详细信息。 还有其他伟大的 Linux 转换器可以与 FFmpeg 相媲美。